Zoals eerder beloofd gaan we eens stevig aan de slag met het installeren en gebruiken van een virtuele machine op een Synology NAS. Alvast een sneak preview: het werkt prima!
De basis
Als basis voor dit artikel gebruikten wij een Synology DS1618+. Een uitgebreide 6-bay NAS die nog net in de categorie ‘betaalbaar’ valt voor enthousiaste thuisgebruikers (maar eigenlijk vooral bedoeld is voor zakelijk gebruik). Het kloppend hart van deze NAS is een quad-core C3538 Atom processor met 8 MB cache aan boord. Een kittig componentje draaiend op een kloksnelheid van 2,1 GHz en een energieverbruik van slechts 15 Watt. Deze Atom ondersteunt onder meer hardwareversnelling voor virtualisatie, dus dat komt alvast mooi uit. Standaard wordt de DS1618+ uitgeleverd met 4 GB RAM. Dat kan net gebruikt worden voor het opzetten van een virtuele machine, maar dat wordt dan wel een virtueel exemplaar met erg weinig toegewezen geheugen. Dat gaat zeker niet soepeltjes draaien dus. Beter is het om ’t geheugen van de NAS met 4 GB uit te breiden. Een totaal van 8 GB betekent dat je tot en met 6 GB aan een virtuele machine toe kunt wijzen en dat is ruim voldoende. Je kunt het geheugen van deze NAS overigens uitbreiden naar in totaal 32 GB, bestaande uit twee modules van elk 16 GB. Dat wordt dan wel een dure grap. Een 16 GB-geheugenmodule van Synology kost een paar honderd euro; een exemplaar van 4 GB een paar tientjes. Tja, dan is de keuze natuurlijk snel gemaakt.
Schijfruimte
Voor een virtuele machine hoef je niet extreem veel schijfruimte in te ruimen. 30 GB volstaat ruimschoots voor experimenten met bijvoorbeeld een Linuxversie als Ubuntu. Wil je meer serieus aan de slag, ga dan voor iets als 80 GB. Uiteindelijk is het niet de bedoeling dat je gegevens op gaat slaan binnen de virtuele machine; daar heb je je gedeelde NAS-mappen voor. Voor alleen software is 80 GB in de meeste gevallen meer dan genoeg.
Aan de slag
Om een virtuele machine op de NAS te installeren is het programma Virtual Machine Manager nodig. Dat vind je in het Package Center van DSM. Installeren is zo geregeld, het betreft geen zwaar pakket. Start de nieuw geïnstalleerde software en laat je niet afschrikken door de vele mogelijkheden. Het installeren van een virtueel systeem is namelijk een kwestie van een wizard doorlopen.
Installeren
Het installeren van een virtuele machine op de Synology is prima te doen, ook in het geval je weinig technische kennis hebt. Wat je als eerste nodig hebt is een zogeheten .iso-bestand met daarop de installatiebestanden van het besturingssysteem dat je wilt installeren. We gaan in dit voorbeeld eerst aan de slag met de meest logische keuze voor een virtueel systeem: Ubuntu. Dit is een Linux-variant die prima schaalbaar is. Je kúnt als je het wilt ook Windows 10 virtueel installeren. Er zitten nogal wat haken en ogen aan Windows 10 als het om dit doel gaat. Die hebben weinig te maken met virtualiseren, maar veel meer met hoe Windows zelf werkt. Voor de liefhebbers: we leggen straks ook nog even de Windows-installatie uit! Ubuntu is echter meer geschikt en zal prettiger werken in een virtuele omgeving. Het benodigde .iso-bestand vind je op deze website. Klik hier op de LTS-versie, ofwel de Long Term Support-versie. Die heeft als voordeel dat hij jaren zonder grote upgrades mee gaat. Bovendien is het een uitgekristalliseerd en stabiel geheel. Je mag wat ons betreft de meest recente versie installeren, maar wij merkten al dat je dan flink moet tweaken en experimenteren om het geheel (goed) draaiend te krijgen. 18.04 LTS draait direct zonder ellende. Bewaar het .iso-bestand in een map op je NAS.

Wizard
Log in bij de NAS en klik in het menu Start linksboven, gevolgd door een klik op Virtual Machine Manager. In het venster van het gelijknamige programma klik je dan in de kolom links op Virtuele machine. In jouw geval zal er vervolgens nog geen enkel systeem geïnstalleerd zijn, bij ons zie je er al een paar vermeld. Om een virtuele machine te maken klik je op de knop Maken, waarna een wizard opent. In de eerste stap kies je hier – in het geval van Ubuntu – voor Linux. Klik op Volgende; in deze stap (de opslaglocatie) staat alles goed en valt er hoogstwaarschijnlijk ook niets anders te selecteren. Klik dus weer op Volgende.

Virtuele hardware instellen
Nu gaan we de virtuele pc via al even virtuele hardware samenstellen. Als eerste geef je je computer een naam. Dan is het tijd om het aantal processors (of processorkernen) te kiezen. Om ook je NAS-software zelf nog wat ademruimte te gunnen is het zaak om maximaal de helft van het aantal beschikbare echte processorkernen te selecteren. De processor in onze DS1618+ beschikt over een CPU met vier processorkernen, dus wijzen we er twee toe aan Ubuntu. Dat is meer dan genoeg. Zeker als we hieronder een wat rianter werkgeheugen toewijzen. In geval van 8 GB in de NAS geïnstalleerde geheugenmodules, zijn er maximaal (en probleemloos) 6 GB toe te wijzen aan de virtuele machine. Ook zou je – zeker in het geval van Ubuntu – voor 4 GB kunnen gaan als je niet al te veel programma’s tegelijk gaat draaien in het virtuele systeem. Als videokaart kun je ’t best de standaardsuggestie vmvga laten staan.

.iso-bestand koppelen
Klik op Volgende en klik op de bovenste knop Bladeren achter ISO-bestand voor opstarten. Blader nu naar het net binnengehaalde en naar een NAS-map gekopieerde .iso-bestand met daarin de Ubuntu-installatie verwerkt. Selecteer dit bestand en klik op de knop Selecteren. Vul nu achter Virtuele schijf de gewenste grootte van de (systeem)schijf voor je virtuele computer in. Wil je alleen zo eens kijken of het überhaupt werkt, dan volstaat 30 GB. Wil je ook echt iets met je virtuele systeem gaan doen, kies dan meer. Bijvoorbeeld 60 GB (ruim voldoende voor Ubuntu, flink wat software en data) of zelfs 128 GB. Mag allemaal. Heb je een grootte ingevuld, klik dan weer op Volgende.

BIOS en USB
De instellingen voor het (virtuele) netwerk zijn in orde, kwestie van weer op Volgende klikken in deze stap dus. In de stap die nu voor je staat is het verstandig om zoveel mogelijk de standaardopties te laten staan. Dus geen autostart en – vooral – Legacy BIOS achter BIOS. Omdat je Synology over snelle USB3-aansluitingen beschikt is het handig om achter Virtuele USB-controller voor USB 3.0 te kiezen. Zo kun je USB-hardware gewoon onder Ubuntu gebruiken, wat wellicht altijd een keertje van pas komt. Klik weer op Volgende waarna je de gebruiker die jij bent rechten geeft om de machine te gebruiken door het selectievakje onder Toestaan aan te zetten. Klik nog een keer op volgende en je ziet een overzicht van de gemaakte instellingen. Als dat allemaal in orde is, klik je op Toepassen.

Inschakelen en installeren
Dan is het tijd om de virtuele machine voor de eerste keer te starten. Selecteer de machine daarvoor in het lijstje en klik vervolgens op de knop Inschakelen. Klik dan op Verbinding maken waarna een nieuw tabblad in je browser opent met daarin het beeld van de virtuele machine. Heel soms zie je daar wat ‘storingen’ of ‘garbage’ tijdens het opstarten, maar dat is normaal. Gebeurt ook op een echte pc, alleen flitst het daar zo snel voorbij dat het mogelijk niet opvalt. Zie je eenmaal het welkomstscherm van Ubuntu, selecteer dan (eventueel) in de kolom links de Nederlandse taal. En klik nu op Ubuntu uitproberen. Oók als je het wilt installeren! De installer van Ubuntu gebruikt namelijk een heel breed venster, wat in combinatie met de lage standaardresolutie een hoop heen-en-weer schuiven betekent. Door voor uitproberen te gaan, start Ubuntu vanaf de virtuele installatieschijf op naar de desktop. En daarvan kun je vervolgens de resolutie verhogen.

Praktische schermresolutie
Klik daarvoor – als Ubuntu gestart is – op de puntjesknop rechtsonder in beeld, aan de onderkant van het dock. Zoek de app Settings (Ubuntu is nu weer even tijdelijk Engels en dat laten we even zo) en klik hierop. Klik in het geopende venster links op Devices en dan op Displays. Verander rechts de resolutie naar 1400 x 1050 (een waarde die in de praktijk prima blijkt te werken, maar je kunt ook iets anders proberen). Het vergt wellicht wat schuifwerk van het venster om alle opties in beeld te krijgen. Klik dan rechtsboven in het venster op Apply en dan in het daarop verschenen dialoogvenster op Keep changes. Nu hebben je vensters de ruimte! Om de installatie van Ubuntu alsnog te starten, dubbelklik je op het bureaubladpictogram Ubuntu <versienummer> installeren. Vervolgens start de installatiewizard van Ubuntu. De opties daarin spreken redelijk voor zich. Bedenk dat alle opties waar je over schijven wissen, partitioneren enzovoorts alleen betrekking hebben op de virtuele schijf. Je gaat dus nooit en te nimmer fysieke schijven in je NAS aanpassen! Dit ter geruststelling. Als je de wizard hebt doorlopen begint de installatie. Die kost wat tijd, vooral ook omdat meteen de meest recente versies van allerlei pakketten gedownload worden. Als de installatieprocedure klaar is klik je op de knop Nu herstarten.

Installatieschijf uitwerpen
Je ziet na even wachten een tekst in beeld verschijnen: Please remove the installation medium, then press ENTER. Hoewel het niet persé noodzakelijk is om het .iso-installatiebestand los te koppelen (Virtual Machine Manager is slim genoeg om te snappen dat het nu van de geïnstalleerde schijf moet starten) is het handig om dat wel te doen. Gewoon om verwarring te voorkomen. Klik op het tabblad met daarin de gebruikersinterface van je NAS. Klik dan – met de draaiende virtuele machine in het lijstje geselecteerd – op Bewerken. Klik in het geopende venster op het tabblad Opslag en selecteer achter ISO-bestand voor opstarten de optie Ontkoppeld, gevolgd door een klik op OK. Vervolgens klik je op het browsertabblad waarin de virtuele Ubuntu te zien is, om daarin op Enter te drukken. Ubuntu start nu voor het eerst vanaf de virtuele harde schijf.

De eerste start
Meldt je aan door op je gebruikersnaam te klikken en je tijdens de installatie gekozen wachtwoord in te typen. Je ziet dat de resolutie van het scherm weer te laag is. Je moet hem dan ook nog één keer hoger instellen op de al uitgelegde manier. We merkten overigens dat als je een te lage resolutie kiest, Firefox onder Ubuntu ‘raar’ deed met de beeldopbouw van webpagina’s. Bij ons werkt 1400 x 1050 perfect, wellicht is dit de welbekende ‘sweet spot’. Probeer dus wat dingen rond die resolutie uit als je gekkigheden tegenkomt onder andere resoluties. Overigens blijft de resolutie-instelling deze keer wel gewoon bewaard, het systeem schrijft de voorkeur simpelweg op de virtuele harde schijf weg. Doorloop de ‘welkomstwizard’, in principe hoef je hierin alleen maar een paar keer op Volgende te klikken. Mocht je een melding krijgen over inmiddels gevonden updates, klik dan op de knop Herinner me er later aan.

Guest tools installeren
Blijft er nog een laatste klusje over. Om Ubuntu zo optimaal en snel mogelijk te laten draaien is het noodzakelijk extensies voor Qemm (het virtualisatieprogramma dat Synology onder de motorkap gebruikt) te installeren. Daarvoor moet je eenmalig een bezoekje aan de opdrachtprompt brengen. Daarvoor start je Terminalvenster, te vinden in het programma-overzicht dat je ziet na een klik op de puntjesknop onderaan het dock. Tik in dit venster exact de volgende tekst: sudo apt-get install qemu-guest-agent.

Druk op Enter, tik je Ubuntu-wachtwoord (er verschijnen geen letters of sterretjes!) gevolgd door weer een druk op Enter en wacht even tot het installatieproces is voltooid. Klaar? Dan kan het Terminalvenster gesloten worden. Herstart Ubuntu voor de zekerheid middels een klik op de aan/uit-knop rechtsboven in beeld en dan Herstarten. Ben je weer ingelogd bij Ubuntu, dan kun je eventueel klaarstaande updates installeren via de puntjesknop onderaan het dock en dan Updatebeheer. Als die klus ook achter de rug is, is je systeem klaar voor gebruik. Gefeliciteerd!
Windows
Het installeren van een virtuele Windows-machine verloopt in beginsel vergelijkbaar. Maar er zijn ook wel degelijk wat dingen die anders lopen. Begin eerst weer met de installatiewizard voor het maken van een virtueel systeem, maar kies daar deze keer voor Windows als besturingssysteem. Standaard selecteert Synology Virtual System Manager hier vier processorkernen, mogelijk zorgt dat voor een stuk tragere werking van de andere taken die ook op de Synology draaien. Het lijkt ons praktischer om hier weer voor twee of desnoods drie kernen te kiezen. Dan loopt Windows iets minder snel, maar so be it. 6 GB RAM is zeer aanbevelenswaardig.

Eerst Guest Tool downloaden en activatiecode
Kom je bij de stap voor de schijfinstellingen, dan moet je éérst de Guest Tool downloaden. Die komt in de tweede virtuele dvd-romspeler te zitten. Achter ISO-bestand voor opstarten kies je het Windows 10 ISO-bestand dat je kunt downloaden vanaf www.microsoft.com/nl-nl/software-download/windows10. Tipje: om meteen een ISO te downloaden en niet via de Microsoft-tool een ISO te hoeven maken kun je deze link het best bezoeken via je net gemaakte Ubuntu-systeem… Qua virtuele schijfgrootte zit je goed met iets vanaf 60 GB. Afhankelijk van wat je aan software wilt installeren. Start de opgebouwde virtuele machine en de installatiewizard van Windows start. Op diverse websites wordt aangegeven dat je ergens een pad naar de benodigde drivers voor de virtuele harde schijf op moet geven, maar dat was in ons geval niet nodig. Mogelijk betreft het hier alweer wat verouderde informatie, of geldt dat alleen als je de extra Guest Tool .iso niet hebt gekoppeld. En o ja: je hebt natuurlijk een geldige Windows 10 activatiecode nodig. Je komt hier goedkoop aan door voor een OEM-licentie te kiezen; zie bijvoorbeeld hier. Let wel: je krijgt via dit soort winkels alléén een activatiecode toegestuurd na bestellen; het .iso-bestand moet je downloaden bij Microsoft. Wel zo veilig!
Heb je Windows eenmaal geïnstalleerd en voor het eerst gestart, wacht dan even een half uurtje om het systeem de kans te geven allerlei updates en apps te installeren. Blader dan met de Verkenner naar het virtuele dvd-rom-station met daarin de Guest Tools. Dubbelklik op het bestand Synology_VMM_Guest_Tool om ze te installeren. Herstarten is niet noodzakelijk, maar doe het voor de zekerheid toch maar. Ook je virtuele Windows is nu klaar voor gebruik!

Gebruik de officiële Synology RAM-modules
Hoewel de DS1618+ in theorie ook RAM-modules van andere merken ondersteunt wordt dat een kwestie van hit-and-miss. Ofwel: soms zal het werken en soms ook niet. Dat ligt niet aan Synology, maar aan het feit dat er enorm veel verschillende soorten geheugenmodules zijn die allemaal net even anders werken. Het staat je vrij om geheugenmodules van een ander merk te gebruiken, maar de kans bestaat dat dit niet goed gaat. En vaak gaat het dan niet goed op een vervelende manier. Het lijkt in eerste instantie te werken, de NAS start op enzovoorts. Maar dan na een paar uur of een paar dagen volgt een crash. Een verkeerde bit op een verkeerd moment, zeg maar. Met de door Synology zelf aangeleverde modules heb je dat probleem niet, die werken gegarandeerd 100 % samen. De 4 GB-modules zijn goed betaalbaar, dus daar hoef je het alvast niet om te laten.
Veiligheid en virussen
Een virtuele machine is binnen de virtuele omgeving net zo veilig of onveilig als een ‘echte’ computer. Ofwel: in het geval je Windows virtueel draait is dat net zo gevoelig voor virussen als de Windowsversie op je pc of laptop. Met een verschil: zolang je geen gedeelde mappen van je NAS koppelt (als netwerkschijf) kan het virus geen kwaad. Ga je wel een externe map koppelen, kies dan bij voorkeur een exemplaar dat alléén door je virtuele machine(s) gebruikt wordt. En vergeet onder Windows niet een goede virusscanner te installeren.
iso-bestand
Een .iso-bestand is een exacte kopie van een installatiemedium of desnoods een complete harde schijf. In het geval van een installatiemedium brand je dit normaliter op een cd of dvd, of zet je het met een of andere tool op een USB-stick. Vervolgens start je je computer daarvan op. In het geval van een virtuele machine hoef je die brand- of prepareerstap niet uit te voeren. Je koppelt gewoon het .iso-bestand aan een virtuele drive en klaar.
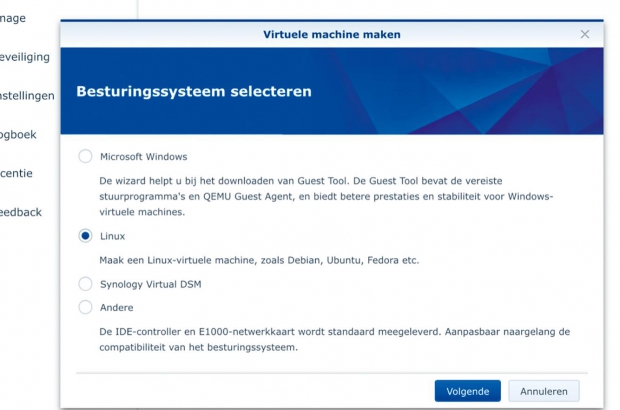


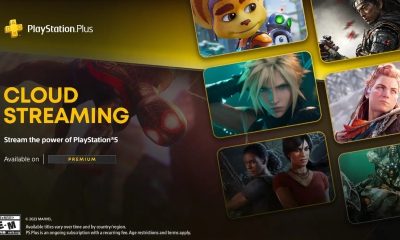









Reacties (0)